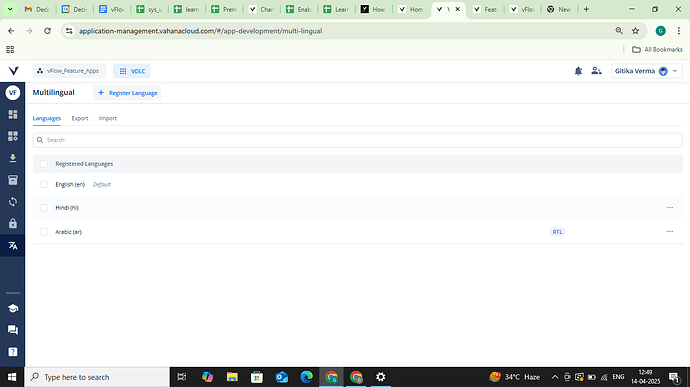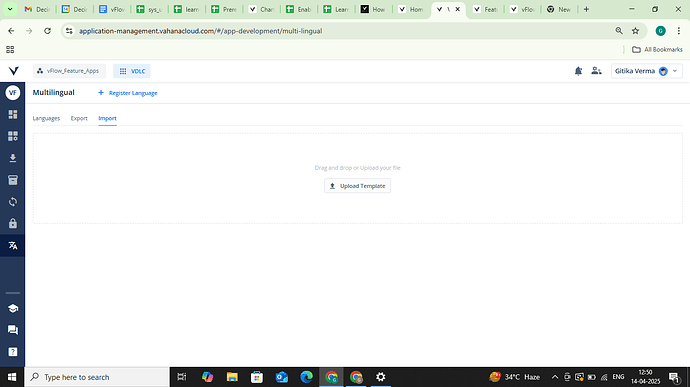Also mention the steps of it.
For multilingual support, Go to the Vahana Application, navigate to Multilingual from the left panel. we first register the languages,
- Now go to Export Tab,
Export File for Translation
-
Select Microapp: Choose the microapp for which you want to configure the registered languages.
-
Select Language: Check the boxes for registered language
-
Select Field: Choose the content type.
-
Click the Excel button to download the file.
-
Open the downloaded Excel file in Google Sheets. Select the cell for translation and apply the formula:
=GOOGLETRANSLATE(Cell, “source language key," “destination language key”)
=GOOGLETRANSLATE(C2, “en”, “hi”) // For Hindi
=GOOGLETRANSLATE(D2, “en”, “ar”) // For Arabic
Press Enter to translate.
-
Drag the cell using the ‘+’ icon to apply the formula to all relevant fields. Repeat for all registered languages in all tabs.
-
When you click on the translated languages, you will see the formula instead of the actual text, which can cause errors when using this file in the task. To fix this, select all the tabs containing information, clear the contents, and then paste your copied text as “Values Only” to remove the formula and avoid errors.
-
Now, you can see formulas are not there in the function bar.
-
Download this updated Excel sheet. Click on the file, go to the Download and then click on Microsoft Excel (.xlsx)
- Import Translated File in the Multilingual → Import Tab→ Upload File
- Now create a multilingual task for each language inside the task group.
- Create separate Business Rules (BRs) for each language to determine which task should run based on the selected dropdown value. (Example for english language- enter the business rule: getVal(“element id.key”) == “EN” )
- Link BR to tasks and Under the onSelect event of element, map the Task Group
- Commit the changes.