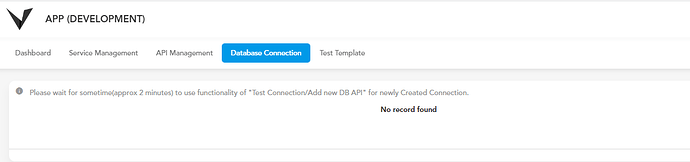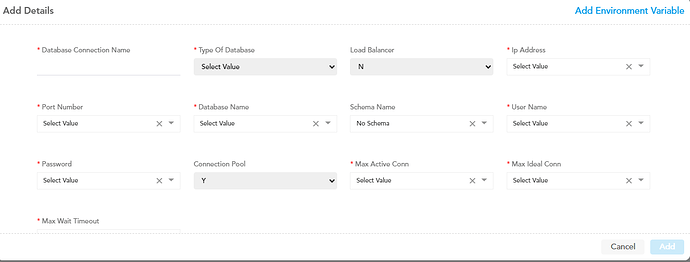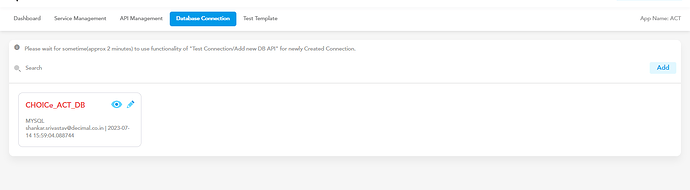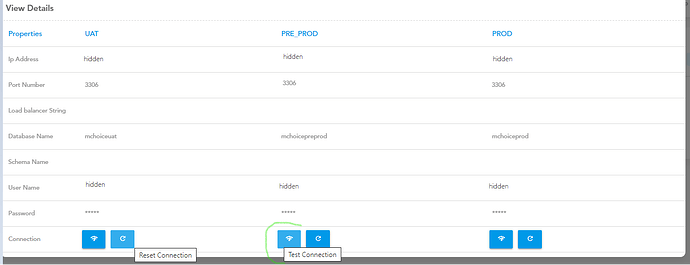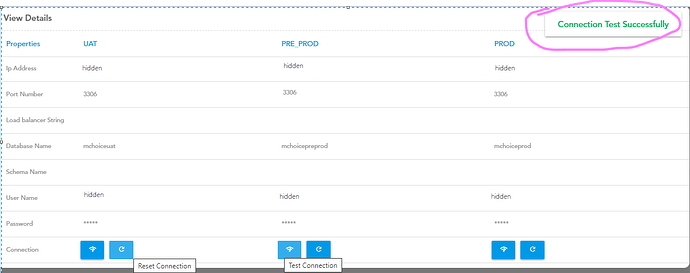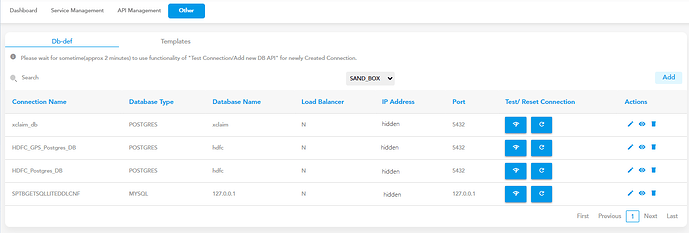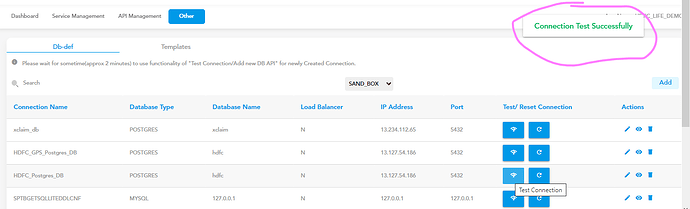How can i connect a Database in vconnect?? and do i need to whitelist any IP for it?
To Create a Database connection in vConnect:
- Login to Vahana Developer Portal.
- Go to vConnect Module
- Go to Database Database Connection Tab and add the database details and save and sync.
Yes we need to whitelist VRT Application Server (where dbes microservice is running) to the database server.
@naveen.gupta thanks for the answer.
Also, once the DB connection is setup and sync, you can test and confirm the same by following below steps:
a. For vDesigner 1.0 (without Release manager)
-
Go to vConnect >> “Database connection” module
-
You will see the newly created DB connection, like below screenshot:
-
Click on the “eye” icon (
 ) to view the connection details
) to view the connection details -
You will view a pop-up with the list of connection details for each environments you have configured, as below:
-
At the bottom, you will see “Connection” label with 2 buttons, one to “Test Connection” (
 ),
),
other to “Reset Connection” ( )
) -
Click on “Test Connection” and it will show message on the top right corner of the pop-up as below:
-
If this is Successful, then the connection is confirmed.
The above details are for application running on Release Manager.
Typo mistake while mentioning “without Release Manager” instead of “with”
a. Follow below steps for vDesigner 1.0 (without Release manager)
-
Go to vConnect >> “Other” tab
-
Under “Db-def” tab, you will see the newly created DB connection for the first environment (sandbox/development/uat), like below screenshot:
-
You will see “Test/Reset Connection” label with 2 buttons, one to “Test Connection” (
 ), other to “Reset Connection” (
), other to “Reset Connection” ( )
) -
Click on “Test Connection” and it will show message on the top right corner of the pop-up as below:
-
If this is Successful, then the connection is confirmed.