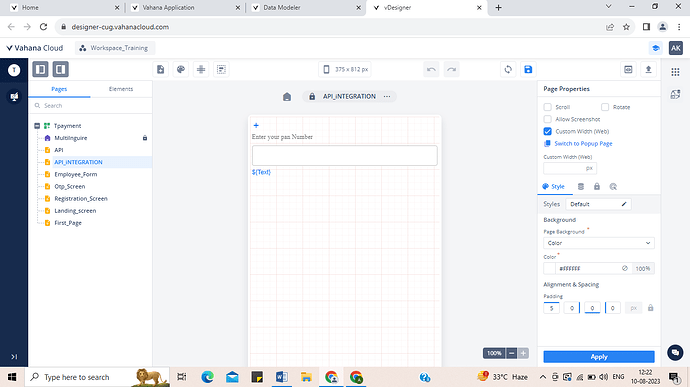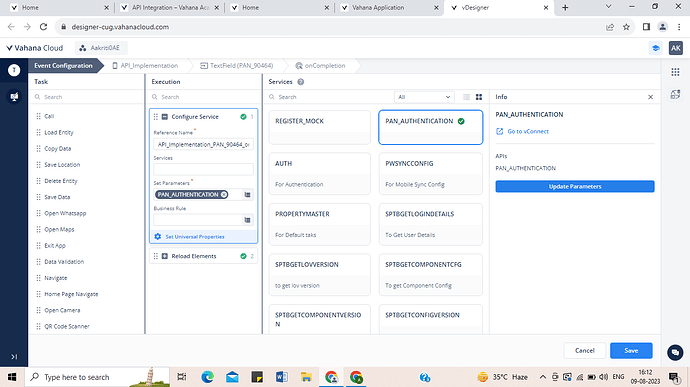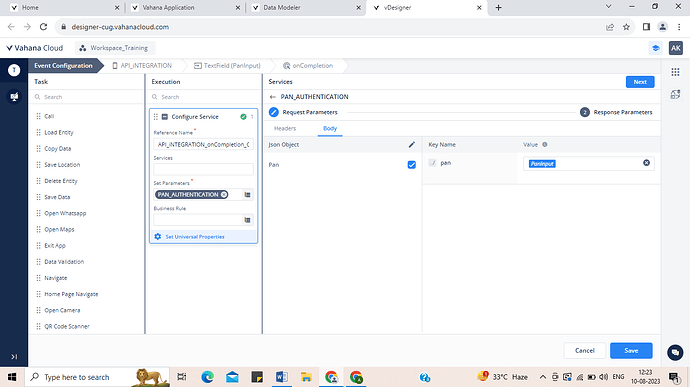How can we configure APIs in Vahana Designer 2.0 ?
What do you mean by configuring the api?
API configuration is at vConnect level.
If you mean how to consume the vConnect service in designer 2 then you can do that using event tab of property panel.
@aakriti.kamboj can you provide step by step process for same.
Configuring Services on Designer 2.0:
Firstly, you can create an Entity with the name PAN, and in Input provide this json:
{
"status": "string",
"message": "string",
"response": [
{
"result": {
"name": "string"
},
"request_id": "string",
"status-code": true
}
]
}
Now, you can able to see Datatypes 2 on the right side screen.
Click on SAVE.
Secondly, You can bind this Entity into Data models.
Thirdly, You can bind this Data Model into your Application.
For ex: If you want to apply for PAN services.
For this, you need to enter an Input field. and Take a text field in which you’ll get the response.
In an input field → go to events → Click on On completion.
-
On the Task dialog box, see the left navigation panel.
-
In the left panel, Drag and drop the Configure service task to Execution Part.
-
click on set parameters → select services PAN_AUTHENTICATION .
-
click on Update Parameters.
-
In request Parameter → Click on Body → In json Object you can pass this json {“pan” : “ABCDE1234A”} → Click on SAVE.
-
In the body of the request Parameter:
Provide this JSON into JSON object: {“pan”: “ABCDE1846R”} as a reference, then click on SAVE. -
Tick the check box on PAN
-
Enter the PanInput field in the value parameter of PAN Key Name.
Now, In response Parameter
- In response → click on Define Object.
- In JSON Object you can pass this JSON:
{
"status": "string",
"message": "string",
"response": [
{
"result": {
"name": "string"
},
"request_id": "string",
"status-code": "string"
}
]
}
-
Tick the box of Name, Because we want the Name as a response.
-
Then on the right side → Enter the Pan_response field in the value parameter of PAN Key Name.
you can enter the element where you can fetch the response → PanOutput.
Now, click on Review & save in the right upper corner.
Then click on SAVE.
Now, you need to add one more task Reload elements:
Click on Select elements → in which you can add the text field Panoutput